Download the latest version. The plugin will prompt you upon start up if a new version is available.
Best Practice
You can basically insert the plugin on any audio track or bus track in your DAW. However, in order to use its powerful A/B testing feature, we strongly suggest you insert it LAST on your mix bus processing. This will ensure proper A/B between your current mix and your unprocessed audio references or revision tracks.
Features
A/B testing
The Mixup Plugin has the capability to A/B your DAW's current mix versus your older revisions or favorite audio references. You can toggle between your current mix and an audio reference by clicking the 'DAW' and 'Mixup' buttons at the top of the plugin.
When the 'File' mode is engaged, the plugin will attempt to read it your file from your local storage. If it does not exist yet, it will attempt to retrieve it online. You will see a little download progress bar that shows where you are in the process.
Once downloaded, your file will be loaded into your RAM and you will be able to A/B easily between your DAW and all downloaded files. The next time you will try to load that file, it will be loaded directly from your local storage instead of requesting it from the cloud.
Please note that the original file that YOU uploaded on Mixup.audio online will be downloaded and played back from within your DAW. No conversion. No resampling. No surprises. So please make sure you are attempting to play a file from a session that has the same sample rate and bit depth settings.
Level Matching
It is always better to level match the audio you are trying to compare.
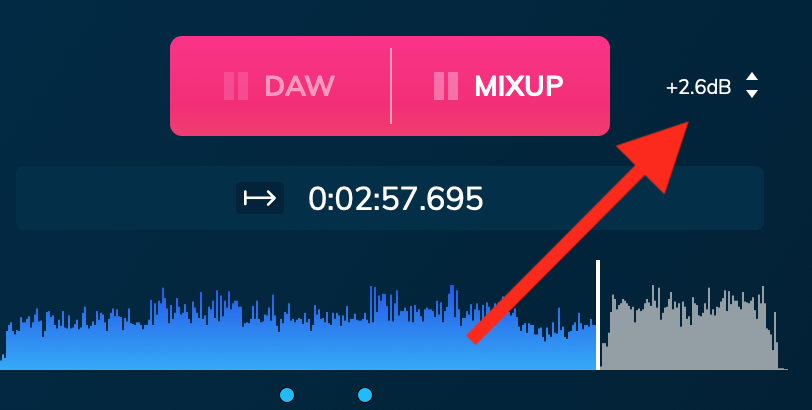
Current Mix VS Older Versions: We suggest you use the volume adjustment knob next to the DAW | Mixup button in order to level match your current mix versus ALL your older versions.
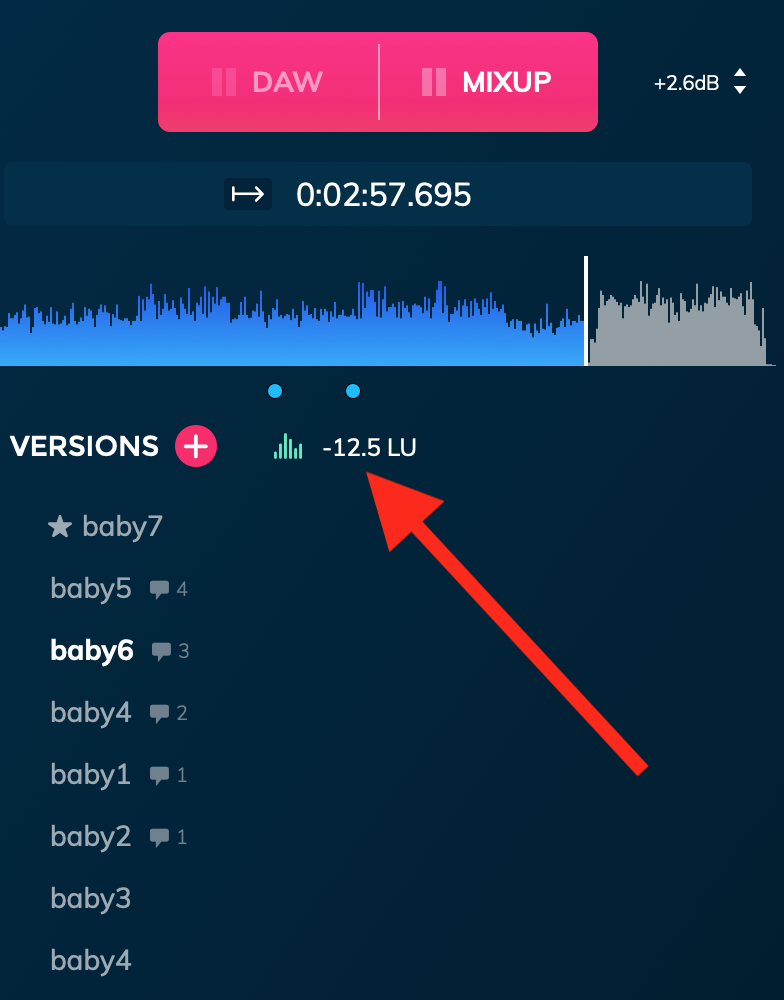
Loudness Match Versions: We suggest you use the Track Level Aligner in order to make sure that all your versions will play at the same level by matching their LUFS value. Just know that the LUFS level you chose will also be the level your clients are going to listen to your revisions. What is happening in the plugin is also happening in the online app.
In a nutshell: Align all your versions with the Track Level Aligner, then ride the volume adjustment knob in order to have them match the level of your current mix.
If you are not into A/B testing, you can just disable this feature from the plugin's menu and just read your guests' comments.
Clear Cache
All assets, audio and comments will be stored and encrypted for security purposes on your local storage. This will ensure quick startup and seamless A/B test switching. This folder can grow quite big overtime since it's re-downloading your original files. If you think it is had gotten too big, you can delete it from the Mixup Plugin menu.
Just don't do it before you intend to work offline over the summer or during travelling obviously...
Offset
If your track does not start at 00:00:00, all you have to do is position your DAW's play head at the beginning of your track and click the sync button next to the plugin's own time code (under the waveform). The plugin will adjust its origin for the file you are currently listening or reading comments from. This way, you can make sure that your comments and A/B tests are completely synced with your tracks.
Autoscroll
The autoscroll feature allows you to have your comments scroll up and down as your DAW adjusts its playhead position. It's a little like a prompter. It's smooth.
Comments
From within the Mixup Plugin, you can post, edit, reply, solve and delete comments. When posting a comment, just like the Mixup.audio online version, you can choose if it is a general comment or a time based comment.
Security
The plugin downloads and locally stores the audio files that you uploaded as well as some of your comments, avatars, pictures and various assets. Your data's privacy is of the upmost importance, especially if you are using a shared computer. This is why all your data is stored using AES-128 bits encryption. Only you, logged in with your Mixup Plugin can read the data.
Transport Control Your DAW with REWIRE
The Mixup Plugin can transport control your DAW and tell it to position its playhead where your comments are timestamped. Most of the time, you only have ton insert a Mixup Rewire Plugin on any track in order to activate your DAW's rewire capabilities. Please visit the FAQ section dedicated to the DAW you use in order to learn how to set it up:
General: Transport Control Your DAW w/ Mixup Rewire
Ableton Live: Control Your DAW w/ Mixup Rewire
Cubase: Transport Control Your DAW w/ Mixup Rewire
Logic: Control Your DAW w/ Mixup Rewire
Pro Tools: Control Your DAW w/ Mixup Rewire
Reaper: Control Your DAW w/ Mixup Rewire
Studio One: Control Your DAW w/ Mixup Rewire